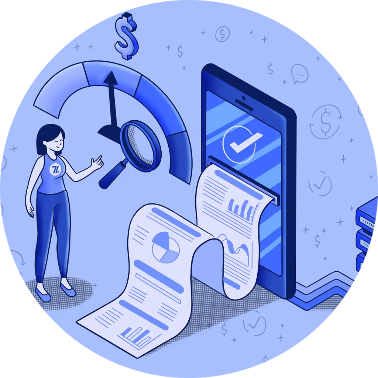In this article I’m going to guide you through what it takes to build a truly profitable Google Ads account.
I will be setting the foundations for what will be a regular ‘how to’, where I let you know all the places to check and tweak within your Google Ads account for greater profitability.
These checks will help to identify which areas of your account are profitable and have scope to scale up, or they will identify ways to reduce wasted spend. Any wasted spend identified can then be re-allocated to the more effective areas of your account.
The result? More customers. Same click spend.
In order to make these checks, we need to have a way to measure what is effective and what is not and that is where we will be starting today…
Conversion Tracking
You cannot maximise your return on investment with Google Ads without conversion tracking, it’s imperative to the success of your account.
Conversion tracking is used to signal when a meaningful action has occurred and also to identify the part of your account that achieved it. A meaningful action might be a telephone call, an online sale, an app download, someone clicking an email link or maybe completing a contact form. You can choose what is most important to you.
Different conversions require different ways of setting up your conversion tracking. Today I will use the tracking of Contact Form submissions via a destination URL as my example, but to track other conversions, a quick Google search will help.
To get the most meaningful data about your website traffic you should have Google Analytics in place, if you don’t have an Analytics account, scoot over to http://analytics.google.com now and set yourself up an account. This is where we will create our Conversion Goals.
With the Analytics code safely in place on your website, you now need to go to ‘Admin’ in the bottom left of Analytics, then to ‘Goals’ in the ‘View’ Column.
From here we go to the ‘+ New Goal’ button, and we tick the most relevant option. For a Contact Form submission, I will select the ‘Contact Us’ option, then ‘Continue’.
Name the Goal anything recognisable i.e. ‘Services Page – Contact Form Complete’. Most Contact Forms when submitted will redirect to a ‘Thank You’ page of some description.
To find out where yours goes, just complete a test and see what happens in the website address bar when you press submit. If yours does not redirect, your web developer should easily be able to fix this for you.
On submit, mine goes to www.pixalltd.co.uk/adwords-thank-you/ when I use the ‘book a free consultation’ form on my Google Ads page.
So, the next step within Analytics is to select ‘Destination’ as the Goal Type and click Continue.
This is because, we are tracking a destination URL to determine an outcome i.e. if someone reaches my /adwords-thank-you/ page, I know they will have completed my form in order to get there. This page isn’t available via any other method.
The final step then, to setting up our conversion Goal is to enter the Thank You page extension in the ‘destination’ field, which in my case is /adwords-thank-you/
I enter it exactly as it is, with the ‘Equal to’ option selected from the drop down. I won’t assign a Value or Funnel step in this instance. I press ‘Verify this Goal’ to check it has picked up some of my recent form completes then I click ‘Save’.
Now don’t worry if your own Thank You page URL changes each time you submit a form, you may need to select a different option from the Goal Details drop down. There are many variables depending on how your website is setup but if in doubt about changing, or indeed non-changing URLs, call us or your web developer. It will be fixable.
That’s it, your Conversion Goal has been created! Now, we want to pull that goal through into your Google Ads account.
To do this, make sure your Analytics and Google Ads are linked. This can be done by going back to ‘Admin’ within Analytics, then ‘Google Ads Linking’ within the Property column. Click ‘+ New Link Group’. If your Google Ads account is not listed in this section, see below;
Top Tip: If your email address logins for Google Ads and Google Analytics differ, then the email address used to log in to your Google Analytics must be setup as a ‘User’ on your Google Ads account. Do this, then re-follow the above step to link the accounts.
OK, stick with me. We are almost there!
Now, over in your Google Ads account, go to the spanner icon (top right), select ‘Conversions’, then the big ‘+’ icon. Select ‘Import conversions from another system’ select ‘Google Analytics’ then Continue.
Next, click the box next to your newly created goal and hit the ‘Import and Continue’ button.
It’s important we can now see this conversion data when looking over our Campaigns and Keywords. To do this, select the ‘Columns’ icon, located above the main table headers such as Clicks, Impressions and CTR.
Once you have clicked Columns, go to ‘Conversions’ and select the options you would like to see. Conversions, Cost / Conversion and Conversion Rate will be good selections to get you started.
With these columns now in place, you will be able to see how many conversions your Google Ads have achieved, all the way from the Campaign(s), down to the Keyword(s) that got them! This is where the optimisation process starts, and we will cover this in a future article.
Would like a FREE Performance Review of your Google or Facebook Ads activity, from a multi-award-winning expert?
We’ll give you good, honest feedback on your paid ads performance, including what’s good, what’s not so good and the untapped potential in your account, to get more customers each day/week/month… without spending a penny more on clicks!
Just call us on 01420 408054 or email Steve on steve@pixal.co.uk